Password Management
By Eric — — 3 minute readIt's been two years since Wired's Mat Honan declared the age of passwords over, but somehow the successor hasn't yet found its way to the throne. That being the case, this is how I currently manage my passwords.
The challenge with security is that it tends to be in direct opposition to convenience, but a password manager helps with the compromise.
I use the free and open-source KeePass Professional as my password manager on Windows, and the compatible KeePass2Android app on my Android devices.
Despite having a slightly naughty sounding name, KeePass gives me a a place to store all of my passwords, encrypted with a single master password. I only have to memorize the master password, and can use strong, random passwords for everything else.
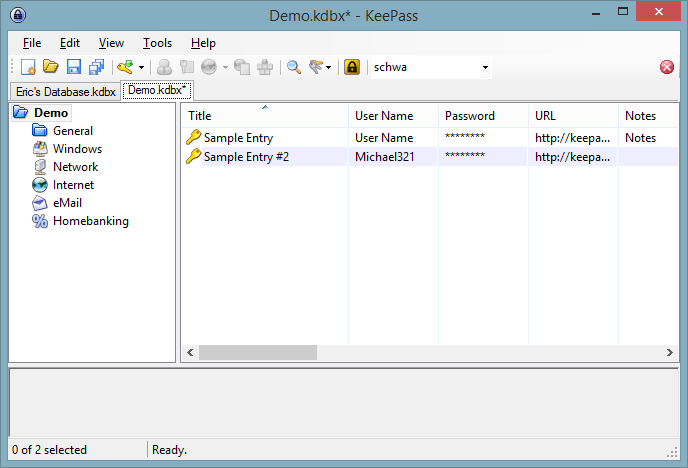
There are a few tricks of using it that tip the never-ending conflict of security vs. convenience toward the convenience side.
Automatic Password Generation
KeePass generates random passwords for you (if you want). People aren't very good at coming up with their own strong passwords, so just let the tool do it for you when you're creating an account somewhere.
Double-Clicking Columns
When you add an account entry, you have columns like those in the screen shot above, for User Name, Password and URL. If you double-click the URL, it will take you to that URL in your browser. If you double-click the User Name or Password, it will copy those temporarily to your clipboard so that you can paste them into login fields.
Auto-Type
Even better than copy-and-paste, when your database is unlocked and just sitting in the background on your computer, you can use Auto-Type to automatically log in to a form sitting in your browser window. By default, the key combination is Ctrl+Alt+A. You go to the page with the login form, press the key combination, and KeePass will look for an entry in its database matching the site, and automatically type your user name and password.
This can be customized in KeePass for each account to both increase the chances of it figuring out the right account to use as well as the right keystrokes to move between input fields (usually just 'TAB') and submit the form.
Synchronization
The desktop version of KeePass doesn't do synchronization, but you can just save your database in a DropBox folder to synchronize it to other devices. KeePass2Android has native support for DropBox, so it will synchronize without any extra apps.
But wait, do you trust DropBox with your password safe?
There are two things that help make this an acceptable risk:
- DropBox doesn't have your master password, so all the data is encrypted and unreadable on their servers.
- KeePass also supports two-factor authentication for its databases.
Two-Factor Authentication
Beyond having a master password, you can also require that another file be present in order to unlock your database. This is an option that you select when you create your database (highlighted area):
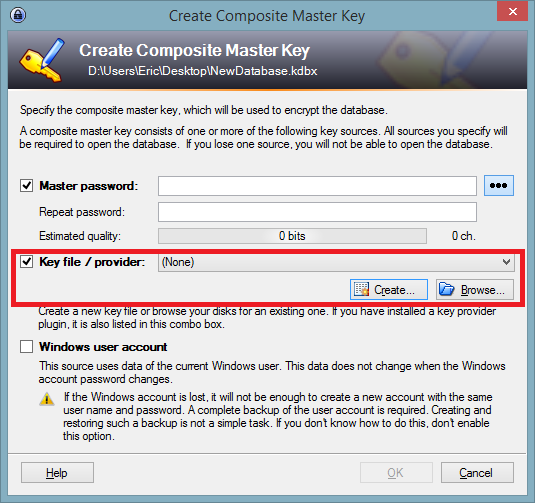
If you choose "Create...", it will save an XML document with some random data in it to your hard drive:
<?xml version="1.0" encoding="utf-8"?>
<KeyFile>
<Meta>
<Version>1.00</Version>
</Meta>
<Key>
<Data>zPVFcvJqZE2SEL42PVZSRDJcJz+hr/+3QMzEzc4aV4g=</Data>
</Key>
</KeyFile>
You'll have to have both your password, and this "key" file to unlock your database. But don't just put that file next to your database and let it synchronize with DropBox. Instead, use a USB cable and copy the file directly to your phone or other device. The point is to never let the key file escape out onto the Internet (by email, DropBox, or whatever other mechanism might be tempting to get a file from your computer to a mobile device).
Now the security of your database, if it happens to end up in a bad guy's hands, is protected by two factors:
- Something that only you know (your master password)
- Something that only you have (your key file)